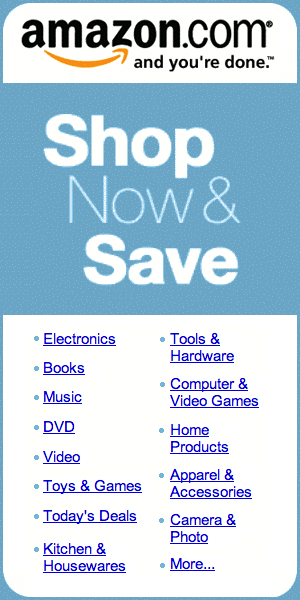Photo Editing
Photo Editing Overview Photographs capture a moment in time. Photos are generally regarded as "factual," as opposed to a drawing or painting, which would be the artist's interpretation. Photos tend to be trusted more, because they accurately depict what was in front of the camera at the moment the picture was taken. At least, photographs are supposed to be accurate. How easy is it to edit a photo so that it shows something different than what really happened? The concept of photo editing is almost as old as photography itself. The first photographic images were recorded in the 1820s, and one of the first widely known edited photos was a portrait of Abraham Lincoln. Sometime in the 1860s, someone took a standing portrait of Southern Congressman John Calhoun, pasted in Lincoln's face from the portrait for the five dollar bill, and created a historic photo of Lincoln on the spot. Even an action as simple and innocent as cropping the picture can be controversial. Imagine a scene of the wreckage left by a tornado. If the photographer cropped out all of the damage, and focused instead on a single building that somehow survived, it would appear that the tornado hadn't damaged very much at all. In today's world of digital photography, some photo editing is necessary on nearly every picture. Digital cameras have to "guess" at the proper color, contrast, and shading of the pictures they take, and proper use of photo editing tools can correct or even enhance the camera's guesswork. At the same time, digital photographers must keep in mind that photography--especially journalistic photography--is meant to be a record of a moment in time, and not an artistic recreation of what the photographer wants his audience to see. While editing photographs has become quicker and easier, the temptation to alter the photographs has risen as well. Workflow: The Digital Darkroom Before digital photography came of age, photographs had to go through the darkroom. Like cars on a conveyor belt, each image had to go through a series of steps, all the way through the development and printing process. Digital photography doesn't require a darkroom, but it does help to keep that conveyor belt in mind, and run each picture through the same process, or Workflow. Everyone develops a workflow that's best for them, and a process that makes perfect sense to one photographer will be hopelessly confusing to another one. First, the pictures have to be transferred from the camera. Most cameras have an Upload feature, where the camera is plugged directly into the computer. Plugging the chip into a chip reader also works well. Archive off a master collection, so that you don't overwrite the original with the edited version. Second, filter the collection. Delete the accidental shot of the photographer's knee and the portrait where the baby crawled out of the frame. Next, make the edits that will apply to the entire image. Color balance, contrast, brightness, and cropping, for example. If you're working with RAW images, you have a lot more control at this stage. Once the large adjustments are made, it's time to focus on the smaller ones. Are there areas of the picture that could use cloning (like painting away the electrical wires passing through the subject's head)? Would a little bit of background blur make the subject stand out better? When you're satisfied with all of the large and small scale edits, it's time for one final sharpening step, like using Unsharp Mask. Multiple sharpening steps will make a picture look terrible, so only do it once. Save the edited and sharpened version under it's own name, and then save a JPG compressed copy for emailing and web work. White Balance and Color Cast Light has color. Most people don't realize what difference light sources make in photography until they see the results--and then wonder why the picture looks absolutely nothing like what they remember pointing the camera at. Light of various temperatures is associated with a temperature in Kelvin. For example, a candle is about 1500 K, a standard light bulb about 3400 K, and the flash on your camera about 5600 K. Light from a sunset, for example, is a rich golden yellow. Light from flourescent bulbs actually shows up as purple in some photos! If you really want your subjects to look like people and not refugees from a planet of purple-skinned strangers, you'll need to keep White Balance in mind. White Balance is an automatic setting on most digital cameras to account for these adjustments in light sources. Cameras come with a variety of pre-programmed settings. The camera recognizes that if the setting is for flourescent bulbs, then "white" is actually going to look "purple." It will find an example in the frame that it thinks is supposed to be white, and adjust the spectrum for the picture accordingly. Then the picture will turn out with the colors that people expect to see. Unless your picture has wide areas of just one color, it's generally safe to let the camera decide the white balance automatically. But, if your camera didn't do the white balancing job correctly, then you'll get purple-people syndrome, and you'll have to use your photo-editing program to make up for what the camera missed. Most programs have some sort of color balance control, and the majority of them work the same way the camera was supposed to. Select a point in the picture that was supposed to be white, and the computer will then adjust the entire color spectrum of the picture approprately. Presto, no more purple people. What Photo Editing Software should I use? If you're serious about photography, and if you're looking for the best and most powerful photo editing program around, the de facto standard and market leader is Adobe Photoshop CS2. Unfortunately, with it's steep learning curve and equally steep price tag, Photoshop is overkill for the people who just want to play with their pictures. Photoshop CS2 has every possible feature that a digital photographer could want except a low price. What other programs are available? Adobe recognized that their flagship product was a bit much for the beginner, so they scaled it back. With a few of the more complex features removed and a price tag under $100, Photoshop Elements still packs quite a punch, and might be considered the market leader in it's own price range. It has the same basic interface as the full powered Photoshop, and most of the same functionality. Elements' leading competition is Corel's Paint Shop Pro XI, and some reviewers prefer Corel's product to Adobe's. Paint Shop Pro, in general, is easier to learn in many areas, and is just as powerful in most of it's tools. Both Elements and Paint Shop Pro have red eye removal features and bundled photo organizer programs, and quite literally run neck and neck in terms of features and ease of use. Another product on the market is the Microsoft Digital Imaging Suite. With the latest version, Microsoft has added wizards to help novice users work their way through the program. While the new features are an improvement, most reviewers still don't rank this product as highly as either Photoshop Elements or Paint Shop Pro. One feature that really stands out in Microsoft's package, though, is the slide-show program called Photo Story, which is much better than the equivalent in Elements. Photo Story is offered separately as a free download. Unsharp Mask Yes, the name is backwards. The "Unsharp Mask" tool in Adobe Photoshop and other programs does exactly the opposite of what the name implies--it sharpens pictures. But, it does it by emulating an old photography sharpening trick. It also happens to be one of the best tools in the photo editor's drawer. Darkroom photographers discovered a trick for making pictures appear sharper. They would start with the negative they wanted to print, and would develop a positive of the same image. When they went to print the negative, they would shine the image through both the positive and a sheet of glass. The end result would be that the image would "stand out" more. Photoshop does almost exactly the same thing, only with pixels instead of glass. Inside the computer's memory, it produces a negative image of the one on the screen. Black dots in your picture are white in the negative. It blurs this negative, just a little bit, and then it compares the two images, pixel by pixel. In areas where there isn't a lot of difference (like sky), the unsharp mask doesn't make any changes. But, in areas where there's plenty of detail, the original is going to be very different from the blurry negative, and that's where the program goes to work. It makes slight changes to the pixels between areas of different colors, making those borders "stand out" and, in effect, making the picture look sharper. The three controls for the Unsharp Mask program control how much of an effect it has on the picture. Amount will differ with each picture. A Radius bigger than .8 starts to affect pixels away from the actual edge, so it's a good idea to keep this number low. And you'll probably want to keep Threshold as low as possible, too, because anything over zero affects the "grain" of the image. Understanding the Histogram Imagine, for a moment, if we could do a statistical analysis on a digital photo. We would want some way to count how many dots of each color there are in a given picture. And, once we had that count, we would want to chart it somehow, so we could see at a glance how those dots compare against each other. This chart could show us whether our picture was washed out or too dark before we even printed it. This chart is called a Histogram. Many digital cameras will generate it for either the picture you've taken or the one you're about to take. And, most photo editing programs will create one, too. When we view the historgram of a picture, we're looking at the extent of color information contained in a photo. A dark photo will have the bulk of the data on the far left side of the chart, while a "daylight" photo will be somewhere in the middle. The chart could show a single hump, or a series of spikes; it could be very tight, only a fraction of the histogram, or it could spread from edge to edge. There's no sugh thing as a "perfect histogram" because every photo and every histogram is unique. But learning how to read the lines on a histogram can give us an insight into whether or not we have the image we want. There's really only one sort of histogram that points out a bad picture, and that's one where the data is up against the edge. The far left edge is pure black, and the far right edge is pure white. If there's a large amount of absolute black or white in the picture, then some detail has probably been lost--because it's very rare to have pure, absolute black or white. Sharpening Digital photo editing beginners often misunderstand what the Sharpening tool can do for a photo. The first thing to remember about Sharpening is this. It doesn't matter how good your photo editing program is, you cannot fix what wasn't already there. No amount of sharpening is going to fix a bad, fuzzy picture. If you can't fix a bad picture, then what's the point of sharpening at all? The answer to that question lies in how a digital camera or scanner actually takes a picture. The human eye can see an almost infinite number of shades. Unfortunately, a digital camera can't. It has to reduce the incredible variety of shades it sees into a collection of dots of solid color. You can't have a pixel that's navy blue on one side and sky blue on the other. The camera has to analyze where two colors touch, and then it has to "guess" at what color the dot in between them is really supposed to be. Most of the time, it's going to be some average shade between the two colors. This fools the human eye--because we see that averaging as fuzziness. Raw digital photos often look just a little bit out of focus. Sharpening the picture is meant to correct for the guesswork that the camera had to do. The photo-editing program analyzes the borders between colors, and makes them stand out again. Nearly every picture that comes out of a digital camera would benefit with a little bit of sharpening. You have to be careful not to over-sharpen, however. If you zoom in very close, you can see where the sharpening program puts a lighter bit of color between the two shades, to make the border stand out. If you sharpen too much, these light lines will become obvious and distracting "halos" in your picture. Red Eye Removal One of the most common problems in photography is the demonic transformation of the Red Eye effect. It comes from using a flash in a dimly lit area. Since the subject's pupils are wide open, there's nothing to prevent the light from the flash travelling all the way to the far back of the eye. It bounces off the retina, picking up the signature reddish tint along the way, and returns to the camera. Presto, instant demonic possession. Dogs, cats, parakeets--even spiders--are all targets of this strange demon that seems to only haunt portraits. Some cameras have an added red-eye reduction mode, though their solution seems a bit strange. When this camera mode is turned on, there are not one but two flashes for each picture. The first one is a pre-flash, half a second before the real one. The point of the pre-flash is to trigger the pupils to shrink, reducing the chance for red-eye. Unfortunately, it doesn't eliminate red-eye, it just tries to lessen it. And worse, if the subjects don't know about the pre-flash, there's a chance they'll blink or turn away between flashes because they'll think the picture has now been taken. Once red-eye gets past the camera lens, your only real option is to try to correct it with your photo editing program. Without a program or filter specifically designed to correct red-eye, you'll have to fix it by hand, by zooming in until the red-eye effect almost fills the screen, and then painting it away, pixel by pixel. If you're lucky enough to have a red-eye correction button, then fixing red-eye is often as easy as clicking on the outside of the pupil and hitting the Go button. The program will insert a circle that's mostly black into the area covered with demonic red eyes. Photochopping Photochopping involves using a photo editing program to edit a picture. It's regarded by many as a visual parody, though some people feel it isn't much better than copyright infringement. Photochopping is photo fakery, but the goal is humor, and not outright fraud. In general, the goal of photochopping is to produce a visual joke of some sort. This could involve changing a product cover (like changing the Coca Cola label from "Coke" to "Croak" or inventing Jalapeno flavored baby food jars), adding elements to a picture (like people who weren't there or items that change the meaning of the picture), or even distorting a familiar image so that it's recognizable but different. Since the idea is to change an existing photo, most photochopping projects don't involve creating anything from scratch. The main focus is on merging existing images or making changes to recognizable ones. Photochopping isn't the original name, of course. Originally, it was called "Photoshopping," but the people who enjoy it have changed the name to avoid receiving angry letters and emails from Adobe. Of course, it's still pretty easy to find websites that still use the original name. Several famous (or infamous) images sent around as email jokes originally started out as photochopped images. One, showing a historical supercomputer complete with steering wheel, and another, showing a shark apparently attacking a helicopter, were both good enough to fool quite a few people. Some websites sponsor photochopping contests. The site sponsor will post an original picture, as well as any rules or restrictions. The entrants are then given a set amount of time to return their submissions, and the prize goes to the best image that stays within the rules. Some sites even take the concept further, with "Tennis" matches, where people take turns making further a series of changes to the picture. Photo Editing the News With the advent of digital photography, news has become closer and more immediate. A combat photographer embedded with troops in Iraq can shoot a hundred pictures while out with the soldiers, and have them on his editor's server minutes after he gets back, thanks to the magic of the Internet. However, with digital photography comes digital photo editing, and the possibility of a photo that doesn't reflect the truth. One technique for faking news photos is cloning. This could be used in humourous ways, like putting Oprah Winfrey's head on Ann Margaret's body, as done by TV Guide in 1989. Several magazines have used this trick to make a point, and they generally document it in the credits (as in, image by one person, and head shot by another). Cloning is also used to create photo montages--which can give the impression of things that didn't really happen. New York Newsday merged images of Tanya Harding and Nancy Kerrigan into one shot that appeared to show them skating together. Again, the magazine admitted to it, by calling it a "composite image." Montages can be deceptive, though. Los Angeles Times veteran photographer Brian Walski used montage techniques to combine two different photos, making it look like a soldier in Iraq was threatening civilians. Walski was fired for "improving" on his picture. Even a simple adjustment in brightness can change the meaning of a photo. Both Time and Newsweek put OJ Simpson's mug shot on their covers, but Time darkened the picture. This made Simpson appear much more threatening on the cover of Time than Newsweek, since Newsweek didn't adjust the image. Similarly, USA Today published a poorly edited picture of Secretary of State Condoleeza Rice. The eyes of the picture had been sharpened or brightened far past the proper level, and the result gave her a feindish glare. Online Photo Editors Let's say you're on vacation. You've just taken a fantastic picture with your brand-new SupraUltraMax 18 megapixel camera, and you want to ship it home to all your friends and family. You find an internet cafe in the middle of a foreign country, pull the chip from your camera, and get ready to email it home--and that's when you discover that your terrific new camera stores terrifically large images. There's no way you can email a twenty-seven megabyte image back home. What's worse, this Internet Cafe computer doesn't have any image-editing programs on it, so you can't find any way to crop or compress the image, either. Are you stuck waiting until you get home to share your images? Not necessarily. With the rise of broadband, several websites have popped up on the 'net offering the ability to upload and edit pictures right there on the website. Phixr is regarded as one of the better online editors. They have a wide variety of tools available, like Red Eye removal, Sepia conversion, OCR recognition, and Borders. They also have third-party agreements with such websites as Costco, Flickr, and Livejournal, allowing you to edit your photo online and immediately upload it to the other site. However, Phixr is not a storage site--they remove all pictures about three hours after editing is done. PXN8 (think license plate, it's pronounced Pixenate) has a feature called Bookmarklet that speeds up image loading. An image can be uploaded and opened in PXN8 with two mouse clicks. It has a wide variety of features and abilities, and is a favorite of reviewers because of the speed and ease of workflow. Pixoh has one of the best interfaces of all the onlie photo editors, and one of the largest filesize limits (it will allow you to edit images up to ten megabytes in size). Unfortunately, so far it only offers a few basic features, like rotate and resize. Megapixels In the world of marketing digital cameras, megapixels seem to be the beginning and end of a camera's power. Like a computer's RAM and hard drive, "the more, the better," and all of the other features of a camera fall by the roadside. But there's more to a photo than the megapixels. The quality of the lens, for a prime example, is a much more important feature than the pixels. A poorly built lens will take all the power out of the camera, because a fuzzy picture is still fuzzy, even at ten megapixels. Once they're out of the camera, megapixels are a reasonably good guide to how large a print you can get out of them. Since pixels are actually "dots," if you enlarge the picture enough, the illusion will be broken--and the individual dots will become obvious. The more pixels, the larger you can expand the picture before the dots become visible. As a general rule of thumb, four megapixels is perfect for 5x7 prints, but generally not much larger. There are exceptions, but they depend mostly on the subject of the picture, and not the megapixels of the camera. While a three megapixel image will look great on the computer screen, printed at 3x5, or maybe even printed at 5x7, the dots will be really obvious if the picture is blown up onto a highway billboard. Five megapixels will make for a great 8x10 print. When it comes to enlarging pictures, photo editing programs do not have a very good track record. Shrinking a picture works very well, but enlarging is a lot more difficult--because you can't just make the dots bigger. The program has to Interpolate--that is, it has to guess at what color the new pixels have to be. There are programs specifically designed for enlarging digital images, but it's still a fairly new technique. JPG Compression "I've heard a lot of confusing stuff about JPGs. Some people tell me they're perfect for online photography, and other people warn me that when I convert my pictures to JPG, I'm going to throw away most of the quality of my picture! I don't want to ruin my pictures, so should I be using JPG?" There's a grain of truth in both sides of this question, actually. Yes, JPG Compression does throw out information in your picture. The good news is, most of the time, you're not going to be able to tell the difference. JPG Compression works under the assumption that if two areas are almost exactly the same color, the average viewer is going to see them as the same color. If the entire area can be saved as one color, that's a lot less data to be stored in the file, and the compressed version becomes a lot smaller. Smaller images are important for both emailing and loading web sites. As an example, JPG compression might take a black shadow thrown against a very dark grey background, and remove the shadow, so that the entire area is roughly the same color. This is over-simplifying, of course. The end result is that fewer individual colors translate to a much smaller file. The danger with JPG is when a picture is compressed multiple times. One of the worst things you can do to a picture is to save it as JPG three or four times in a row, because each save will compound the quality lost. Just like a fax that gets forwarded or a photocopy of a photocopy, the quality of the picture will suffer. After a couple of rounds through the JPG program, it will be obvious where it decided to save space. For this reason, when you're editing your photos, always start with a lossless format (like PNG or TIFF), and don't convert your image to JPG until the editing is done. History of Photo Faking Almost as soon as the first photographs came out of cameras, people were using them to manipulate images. Take, for example, the very famous portrait of Abraham Lincoln, standing with one hand on his desk. Analysis in the 20th century showed that his mole was on the wrong side of his face, and further research turned up a picture of North Carolina Congressman John Calhoun in exactly the same pose. Someone in the 1860s had taken Lincoln's face and pasted it onto Calhoun's body, and the resulting fake photo was spread all across the Union. Through the Civil War, photo staging was much more common than photo editing. It was very difficult to get an "action" shot because of the long exposure times, so war photographers would pose their shots. Later, through the early twentieth century, photo postcards showing monstrous fish, grasshoppers, and crops were very famous, and nearly all of them were made by merging two shots into the same frame. As the Dust Bowl ruined crops, the postcards of apples the size of watermelons and corn cobs as big as fireplace logs showed a very dark humor--almost a sick joke. Josef Stalin made photo editing famous, as those who fell out of favor simply "ceased to exist." There are numerous examples of pictures where people standing beside him have simply been painted out and forgotten. Even magazines and newspapers today are not immune. One magazine over-darkened OJ Simpson's mug shot for it's cover, making him appear much darker and more menacing than he was in real life. And a number of photojournalists were caught using Photoshop tools on their photos to either merge two scenes into one or increase the smoke and battle damage far beyond what was really there. Photo faking goes beyond simply posing a scene, because it's a blatant attempt to lie to the viewer. History -- Photoshop Adobe Photoshop is the market leader in photo editing software. Originally designed by John and Thomas Knoll in 1987 for the Macintosh, the program has grown into the industry standard for computer graphics today. Many of the most well-known features of graphics programs in use today were originally pioneered by the Photoshop system. The first full release of Photoshop was under the Knoll Software name, before they completed their partnership with Adobe. The first edition of Photoshop, including the manual, fit on an 800k floppy disk with room left over. The Macintosh computer was the only place you could run Photoshop, from the first release in 1990 until version 2.5 was finally released for the PC world in 1992. One of the real power features of Photoshop has been modular design. The programmers wanted to be able to make changes without altering the core engine, and along the way, they opened the ability to create filters and add-on modu0les that greatly expanded the power of the program. Photoshop continued to add new features and power over the years. Layers were added to the program in 1994. Macros and adjustment layers arrived in 1996. 1998 saw the invention of the Magnetic Lasso and the addition of the History palette, which allowed for undoing several actions, not just one. The Healing Brush, a powerful cloning tool, was added to the lineup in 2002, as well as the first support for the RAW format. Version CS2, released in 2005, has a variety of new feature, including red-eye correction, lens correction, HDR support, and the latest revision of support for the RAW format. Photoshop is so well known that it's name became a verb, much like Google has done. However, since Adobe would like to protect the copyright on Photoshop, many websites have slightly changed the phrase to "photochop" instead. History -- Deluxe Paint One of the first really powerful photo editing programs was Deluxe Paint, designed by Dan Silva and Electronic Arts for the Commodore Amiga computer. With a wide variety of features and an eye-catching, high quality image of King Tut's mask on the cover, Deluxe Paint was the leader in graphics programs for years. Originally designed as a program called Prism, Silva added so many features that it became the showcase program for the system. Commodore commissioned Electronic Arts to write an updated version, which became the graphics and animation standard for the entire Amiga line. Deluxe Paint was ported to other computer systems, including the Apple IIGS and the PC, but it never caught on as well on those systems as it did on the original Amiga. The last version for the PC could handle images up to 800 by 600 pixels with 256 colors. Electronic Arts once tried to claim that they should hold copyright on any pictures which were produced using Deluxe Paint. However, their arguments were shot down with the observation that makers of pen and paper couldn't claim copyright on writing that was created with them. It wasn't a groundbreaking case, but it showed an interesting viewpoint on the use of photo editing programs. Even though it was originally released in 1985, Deluxe Paint had many features that are still considered revolutionary today. It could do transparent backgrounds, animation through color cycling, lasso selection, brushes clipped from an image like the modern Stamp tool, and Animbrushes, which evolved into the concept of Tubes in Paint Shop Pro. Deluxe Paint was the perfect tool for creating bitmapped icons and game animation graphics. Deluxe Paint Version 5, the final revision of the Deluxe Paint program for the Amiga, was released just after Commodore declared bankruptcy in 1994.
Free Photo Editing Software Are there any cheaper alternatives to Adobe Photoshop CS2's steep price? There are a handful of products in the under-$100 price range, with products available from Adobe, Corel, and even Microsoft. But, there are also a variety of programs available in an even lower price range--free! Freeware programs (where the owner has released the program for download without payment) and open-source programs (where the programmer has released the code to the program for others to expand upon) are both available on the Internet for anyone who wants to take the time to look for them. At the top of the list of free image editors is the GNU Image Manipulation Program, or GIMP. Originally designed for Unix, GIMP is free shareware and is open source--which means programmers can add features without having to wait for a parent company to upgrade the program. GIMP has a variety of filters, effects, tools and abilities, and some reviewers compare it favorably to Photoshop CS2. Installation is a bit of work, since there are two install files. And unlike other downloadable shareware or freeware programs, there are no spyware or adware programs bundled with the Gimp. Google's Picasa program rates highly. However, Picasa is focused more towards organizing images as opposed to editing them, so it's nowhere near the power of a Photoshop or a GIMP. However, it still has a selection of image tools, like color correction and red eye repair. There are other open-source or free image editing programs available. Paint.NET is an image editor written in C#. Pixia was originally designed for the anime (Japanese animation) community. And OpenCanvas was originally designed as a sketch program for drawing tablets--it will remember the sketch, stroke by stroke, and will even turn the sketch into an animation that shows how the item was drawn, line by line. Ethics of Photo Editing In the past, photo editing was time consuming and tedious. Anything beyond simply lightening or darkening a picture meant hours of painstaking work. Something as simple as painting away a feature involved creating an entirely new picture, with the object being replaced by tiny bits cut out of other parts of the picture. The extensive work involved in, say, painting out one of Stalin's former colleagues, probably took days. The world of photo editing today is completely different. Paint programs like Photoshop make it easy to improve the features of a photograph, giving the photographer a bit more leeway with lighting and exposure. Unfortunately, they also make it very easy to change the photo, and present something that wasn't really there when the picture was taken. Photojournalists have a responsibility to present facts, not fiction. Editing the picture to correct a color cast is not the same as changing a dull grey sky to a brilliant red sunset. Adding smoke, or multiplying the number of people in a scene, do not make the picture more "dramatic" or "more representative" of what happened--they lie to the viewer, in the same way that putting a celebrity's head onto another person's body is a lie. At what point does the photographer cross the line from "improving" a picture to "improving upon" it? When he adds or subtracts elements that change the message or meaning of the picture. Adding or removing information, even by simply cropping out damage or blurring critical information, is the line that photojournalists must not cross. Keep these facts in mind when editing photos. If a picture is "artwork," and not meant to be a scene of reality, then the artist is free to edit as he chooses. But a photojournalist is not an artist, and news photography is not supposed to be art. Digital Image File Types There are so many different file types to choose from, like RAW, JPG, GIF, TIFF, and PNG. Which one is right for you? RAW is the internal file format for many digital cameras. Photographers like to shoot in RAW format because it doesn't get any processing in the camera, allowing them to adjust things like white balance and exposure after the picture has been taken. The main disadvantage of RAW is that it's proprietary, so every brand is different and not all formats can be read by photo editing software. JPG (or JPEG) is a compressed format, and one of the most common types used on the Web. Keep in mind that saving into JPG will cost some of the quality of the picture. The good news is, in most cases, you can't tell the difference between the original and the compressed JPG. If you're going to email pictures or post them to the Web, this is the format to use. GIF is a much older format than JPG, with nowhere near the power. GIFs can only have 256 colors. However, GIF is a great format for images with large areas that are all the same color. GIF is best used for logos and line-drawing images. Think of PNG as a newer, more powerful GIF. It has many of the features that make GIF useful on the Web, without the 256 color limitation. PNG is also a "lossless" format, which means you don't lose quality when you convert your picture to PNG. TIFF is another lossless format, and one of the most common. If a digital camera has an option besides RAW or JPG, it will be TIFF. Photo editing programs will generally have their own format, as well, like PSD for Adobe Photoshop and PSP for Paintshop Pro. These are great for use with the programs, but not for archiving--if the software world changed, you wouldn't be able to read your backups anymore. Cropping and Straightening Imagine returning home from the family reunion, camera in hand, and waiting for the printed pictures to come back. After a delay of at least hours, sometimes even days, the prints arrive, and in the most important picture--the family reunion shot--not only is there an ugly glaring neon sign in the background, but the tripod was off-balance, with one leg resting on a rock. The entire crew seems to be seated on deck chairs on the Titanic, threatening to slide off the far left edge of the photo. Don't worry, there's no need to call the entire family back for another reunion to re-shoot the picture. What this photo needs is a bit of cropping and straightening. Before photography went digital, both cropping and straightening were done in the printing process. The printer would add a mask or frame to the picture to enclose only what he wanted to appear in the picture, and tilt (or just cut) the paper as necessary to make sure there was no cruise-ship leaning effect. In today's digital world of digital photography and editing software, it's much easier to fix this sort of problem. Scan the picture into your computer, load it into your favorite paint program, and it can be fixed in minutes. First, most photo editing programs have a grid or reference line feature. With a perfectly straight line to measure against, rotating the picture back onto dry land is child's play. And second, cropping comes naturally to photo programs as well. Draw a box around the family--but not around the ugly sign--and crop away. Be careful not to chop out any important details, like Uncle Vinnie's ugly toupee and Aunt Marge's red slippers. And don't forget to save a copy of the original, in case you need to do this again someday. Then, email the corrected image to everyone who posed. Cloning Cloning, in digital photography, has absolutely nothing to do with sheep. Unless, of course, you want to use the cloning tool to turn an image of one sheep into a whole flock of them. The Cloning tool is used to copy one part of the image into another area, or even into another picture entirely. If your beautiful picture of clouds at sunset is ruined by the ugly electrical wires running across them, it can be fixed. The wires can be painted right out of the picture by using the cloning tool to copy small bits of the clouds around the wires over top of them. This technique can be time-consuming, especially if there's a large area that needs work. It's also very easy to do it badly, with results that clearly look like they were cloned. Remember to click on different areas of the picture to be the source of the cloning tool, because if you don't, you can easily get a tell-tale pattern in the texture of the image. Cloning is also useful in other ways. Imagine two pictures of the same family portrait. In the first, Grandpa is yawning. The photographer saw that, and shot a second one, but he didn't notice Junior sticking his tongue at his sister in the second shot. Rather than throw away both pictures, the photo editor can take the smiling Junior from the first image, and clone it over the ugly one in the second photo. Cloning is one of the most common tools used in photo faking, just as the family portrait example shows. One recent example is Lebanese photographer Adnan Hajj, who was was fired by Reuters. He was caught using a cloning technique on his pictures, making battle damage in the 2006 Isreal-Lebanon conflict look much worse than it really was. Burning and Dodging While Burning and Dodging are listed as tools in most photo editing software, they are digital versions of techniques originally developed by darkroom photographers years ago. Burning is a trick for getting more detail out of a section of a picture. The photographer makes his print normally, and then masks off a large section of the print, usually with his hands. Then, with the light blocked, he adds a bit more exposure time to the print, so that the area that wasn't masked gets more exposure. Dodging, on the other hand, involves using a small piece of paper or cardboard to block the light from a section of the photograph. Burning, then, means adding extra exposure to some element of the picture, while dodging is less exposure. In general, this is different from the Brightness of a picture because brightness is applied to the entire picture, while burning and dodging are only applied to areas of the picture. Photoshop, as an example, offers tools for Burning and Dodging. You can adjust the size of the "brush" and apply it to any part of the image, and the program will lighten or darken the area, just like a classic burn or dodge would have. Both techniques are used for "balancing out" a picture. For example, if a landscape or cityscape turns out perfectly, but the sky behind it is overexposed (looking like a big white blob rather than the normal blue and white of sky and clouds), then dodging the sky will reduce the exposure, and hopefully bring the color back down to a normal level. If the sky exposed in the perfect shade of blue, but the windows are too dark to stand out from the buildings, then burning the windows would help to expose them better, bringing out more detail and clarity. Brightness and Contrast In photography, exposure is controlled by a variety of things--the size of the lens opening, the film speed, and the duration the lens remains open taking the picture. In digital photo editing, we can adjust exposure further, with the Brightness and Contrast controls. Brightness, as the name implies, is the amount of light in the picture. The longer the lens was open and the wider the lens aperture, the brighter the resulting picture will be. Every photo editing program will have a Brightness control. Changing the brightness setting will adjust the colors of the pictures as if the photo was taken with a wider or narrower aperture. However, increasing the brightness can cause the picture to look washed out. This is where Contrast comes in. Contrast is the range of dark and light in the picture--the spectrum between the darkest and the brightest regions of the picture. Changing the contrast will make the brights brighter and the darks darker, which will counter-balance the changes made by the Brightness control. Brightness and contrast are generally used in tandem in most photo editing projects. In most projects, it's rare to have a photo that needs overall brightness and contrast adjustments. What's more common is to have a picture that needs adjustments to small areas. For example, a dark cityscape against a bright blue sky, or a portrait with sunlight behind the subject, would likely be ruined by changing the overall brightness and contrast. These pictures need smaller, focused adjustments. In the old darkroom days, the only choice the photographer had was to dodge or burn. With modern photo editing programs, however, he can use a Lasso selection set, and then apply Burn, Dodge, Brightness, Contrast, or even Levels and Curves adjustments, to only those parts of the picture that really need it. Blurring the Background The best Wildlife photography will always show a crystal-clear animal against a blurry background. This is done by using just the right combination of lens, aperture, and shutter speed, and really helps to make the subject stand out. If a background of branches and leaves were as sharply focused as the bird in the foreground, it would be very easy to lose the bird in the background "noise." You can use photo editing techniques to achieve the same effect. Load your picture into your favorite photo editing program. Using a selection tool like a "Lasso," select the foreground image, the "animal" that has to be set off from the "leaves and branches." Once it's selected, "Invert" the selection. Most photo editing programs have this option. In effect, it means "swap the selected areas for the unselected ones." By inverting, you'll select only the background of your image. If your program has the feature, you might also consider Feathering your selection. This helps to break up the outline of the selection, so that it doesn't have such a sharp edge to it. Once the background is highlighted, use a tool called Gaussian Blur. This is a specific type of blurring routine designed to imitate the blurring that happens in traditional photography. Don't be afraid to experiment with the settings, but remember that a little bit of blur--leaving the background out of focus, but recognizable--is better than a lot. A related photo technique is called Panning. Focus on a moving object, like a racecar, and keep the camera pointed at that object as it goes by. Done properly, the racecar will be in focus, while the crowd behind it will be blurred. This kind of blur is called Motion blur, or sometimes Radial blur. Using Radial instead of Gaussian will make your subject appear to be racing past the background. Photo Editing Terms Aperture - The Aperture is the size of the opening in the camera lens at the moment a photo is taken. Aperture is measured in fractions, so the larger the number, the smaller the aperture opening. Shutter speed and aperture are the two primary controls for limiting the amount of light that hits the film or sensor. Application - An Application is just another word for computer program. Browser - A Browser is an application that allows the photographer to sort and rename the pictures in his or her collection. Burning - Burning means darkening part of a photograph. In the darkroom, it's done by blocking some of the light that would normally reach the rest of the photo. In digital photo editing, it's usually a paintbrush-like tool built into the application. CD - Compact Discs are the typical means of storing digital photographs. They hold about 700 megabytes of information, and can be CD-R for writeable CDs and CD-RW for re-writeable CDs. Cloning - Cloning is an image editing term for copying one part of the image into another part of the same image or a different image entirely. It's used for painting out unwanted items, like electric lines. CMYK - CMYK is an acronym for Cyan, Magenta, Yellow, Black. These are the four colors used in the standard printing process. It's also a color mode in photo editing programs. Compact Flash - Compact Flash is one form of digital camera media. It was the original standard, and is still one of the most common formats. Cropping - Cropping involves chopping out part of a picture. You might crop to focus attention on the real subject, or to remove extra stuff that intruded on the picture. DVD - When it comes to storing digital pictures, a DVD is basically a monster-sized CD. It will hold over four and a half gigabytes of data. Dodging - Dodging is making a section of a photo lighter. When this is done in the darkroom, it's usually by blocking some of the light from reaching that part of the picture. In a photo editing program, it's a paintbrush like tool that lightens instead of painting. Download - Downloading is the opposite of uploading. Downloading means to pull data from another location. Normally it means to get data from the Internet, but in digital photography, it also means to get the pictures from the camera. Sometimes used interchangeably with Importing. DPI - Most photo printers and monitors measure their resolution in Dots Per Inch, or DPI. The higher the number, the higher the resolution. EXIF - EXIF stands for Exchangeable Image Format. Most digital images have two parts. The first is the image itself, which is usually stored as a JPG image. The second is the EXIF data. EXIF data most often includes all of the photographer's information, like the date and time the picture was taken and the shutter speed and aperture set at the time. Flip - Flipping an image is the same as reflecting it in a mirror. Flipping is one of the basic image editing tools. Grayscale - Technically speaking, a spectrum of gray shades from black to white. A grayscale picture is the digital equivalent of a black and white photo. Highlights - The Highlights are the whitest part of a picture. Normally, they are a very small percentage of the picture, because it's very easy to lose details in highlights. Histogram - A Histogram is a chart that graphs all of the tones in a photo. Most programs will generate histograms, and most digital cameras can create them also. Image File Format - The format of an image file determines the size of the file, the overall image quality, and several other things. Common image file formats are JPG, GIF, TIFF, and PNG. Image Resolution - The Resolution is the number of pixels, or dots, in a picture. Inkjet Printer - An Inkjet printer sprays tiny jets of ink onto paper. ISO - The sensitivity of film is measured by ISO, and the larger the number, the more senstive the film. ISO 100 needs a lot of light, like outdoors on a sunny day. ISO 1600 doesn't need much light. However, higher ISO means more grain in the film. Digital images borrowed the ISO scale to measure the sensitivity of a camera sensor. Just like the grain that's added to film at higher ISO settings, more "noise" is added to digital images at higher ISO. In general, as ISO goes up, quality goes down. JPG or JPEG - The Joint Photographic Experts Group developed a method for making digital images smaller while sacrificing only a little bit of quality in the process. This is called JPG compression, and is the most common picture format on the Internet. Landscape - The word landscape, like portrait, actually has two meanings. The first and original is the photography term for a picture of wide open spaces, like a mountain or sunset. The second meaning is a description of the alignment of a picture. Pictures that are oriented horizontally--with the narrow sides upright--are known as Landscape images, whether they depict a mountain or not. Layers - Think of Layers as sheets of tracing paper or transparency film laid over top of your image. Graphic designers use layers to separate out elements of their project, so that they can work on individual pieces without damaging others. Adjustment Layers are a special kind of layer that shows the results of whatever filter or function is attached to that layer. Media - Media is a technical term for storage. Compact disks, memory chips, even floppy disks, are all storage media. Removeable media is a chip or disk that can be moved from one computer to another without losing data. Megabyte - A megabyte is generally about a million bytes, or a thousand kilobytes. Technically, a megabyte is 1024 kilobytes. Megapixel - A megapixel is one million pixels, or dots. Megapixels are the de facto standard for measuring the power of a digital camera. Generally speaking, a four megapixel image can be printed at about 5x7 or perhaps even 8x10 without making the pixels so large it ruins the picture. Memory Stick - (R) One brand of digital camera media. It looks like a small stick of chewing gum. Online Photo Printing - Online Printers are Internet companies that allow their members to upload pictures for printing. Once the prints are done, the company then mails them to the customer. Panning - Panning the camera involves following a moving subject while snapping the picture. Done properly, the subject will be sharp and the background behind it will be blurry. This technique can be duplicated by using a radial blur on the background in a photo editing application. Photochopping - Also Photoshopping. Digitally altering a familiar photograph into a visual joke of some kind, usually by merging two pictures (like a shark and a rescue helicopter). Pixel - Pixel is short for Picture Element, and it's basically a dot. All digital pictures are made up of these dots, and counting them is a measure of the image (pixels per inch, or PPI), print (dots per inch, or DPI), and camera power (millions of pixels or megapixels). Portrait - The word Portrait actually has two meanings. The first and original is the photography term for a picture of a person. The second meaning is a description of the alignment of a picture. Pictures that are oriented vertically--with the long sides upright--are known as Portrait images, whether they depict a person or not. RAW - RAW is the internal format of a digital camera. Many cameras "pre-process" images. They will do JPG compression, white balancing, and a number of other adjustments. The RAW image is the starting point for all of these. Digital photographers prefer to start from the RAW file so that they can make their own changes to these items. Red Eye - Red Eye is the reflection of the camera flash off of the back of the subject's eyes. It happens most often with a bright flash in dim light. Many photo editing applications have red eye removal features. Resize - Resize is one of the basic photo editing tools. It's used to change the size or resolution of an image. RGB - RGB is the standard color format for digital images. It stands for Red, Green, Blue. Each of the three colors is given an amount between 0 and 255, and the blend of the three produces all of the other colors. Three zeroes produce white, and three 255s produce black. Rotate - Rotation is one of the basic photo editing tools, and is commonly used to fix portraits that have been downloaded from the camera as landscape. Saturation - Saturation is a measure of the richness of the colors in a photo. When a picture is desaturated, all of the color information has been removed, and what's left is a grayscale or black and white picture. Shadows - The shadows are the darkest part of an image, just as highlights are the brightest. Sharing - Sharing photos generally involves uploading them to a website (like Flickr) so that other people can view them or even order prints and photo gifts. Sharpness - Sharpness is a description of the focus and clarity of a picture. It concerns how clearly the details appear to be. Shutter Speed - Shutter Speed is the amount of time the shutter remains open when a photo is taken. Shutter Speed and Aperture together determine just how much light hits the film or camera sensor. The shutter speed is also a fraction, just like the aperture. A shutter speed of 500 is actually 1/500, or "one five hundredth of a second." Smart Media (tm) - One of the several versions of digital camera media. Thumb Drive - A Thumb Drive is one name for a USB Flash Chip. Other nicknames are Jump Drive and USB Keychain. The Thumb Drive comes in various sizes, like 256mb, and plugs into a computer's USB port. It's like having a pocket hard drive. Thumbnail - A Thumbnail is a small version of a larger picture. Many browsing and editing programs use thumbnails to index a picture collection. Some programs will even generate Contact Sheets, which are basically page after page of thumbnails showing the entire collection or directory. Uploading - Uploading is the opposite of downloading. Uploading involves sending a file from your computer to another system, either through a cable or over the Internet. USB - USB stands for Universal Serial Bus. It's an industry standard for connecting things to computers. Most digital cameras and chip readers use a USB cable to connect to the computer. USB 2.0 is a newer and faster standard, but not every computer can handle the 2.0 speeds yet. White Balance - White Balance is a camera setting used to compensate for changes in the color of light. Some artificial lights "tint" the color they project, so the camera's white balance setting is used to balance this back to a more normal color cast. If the camera's white balance was incorrect, then the photo editor has to account for this by changing the color scale. The program will use an area that was supposed to be white as the starting point, and will remap every other color in the picture accordingly. Wizard - A Wizard in computer terms is a program that walks you through a process step by step. For example, a scanning wizard might ask a series of questions on color vs. black and white, automatic scratch removal, and image resolution, before it actually triggers the scanner.

![]()
![]() InfoBank Intro |
Main Page |
Usenet Forums |
Search The RockSite/The Web
InfoBank Intro |
Main Page |
Usenet Forums |
Search The RockSite/The Web